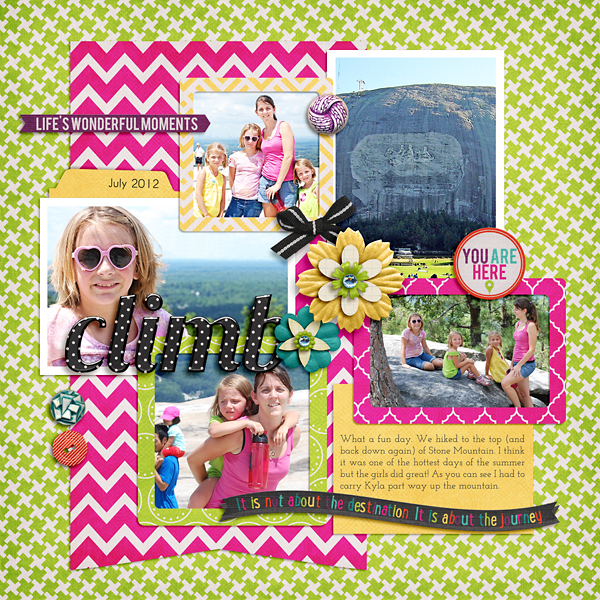|
| Template coming soon! Be True by Tracie Stroud Designs |
And it just so happens that today, September 28th, 2013, marks one year that we've been home with Lydia. I haven't had a chance to scrap a page about it yet but I know I will soon. It's been an amazing year. Our seemingly quiet, shy, timid 2 year old has turned into a spunky little 3 year old who LOVES to talk, play pretend, tell stories, read and sing. She never stops! Boy has she changed over the last year. The child I brought home is not the child she is today and you know what? I'm SOOOOO happy about that. She's developing her own personality, she's comfortable around us, she's found her place in our family....everything has been so good. Not to say there haven't been tough times but this past year has been such an awesome year of growing and learning for our whole family. I thank God every day for the blessing she is to our family.
Lookie there, I already have some journaling to go on my next digital scrapbook page. Next week you just might see a page with that exact journaling on it!
-Liz